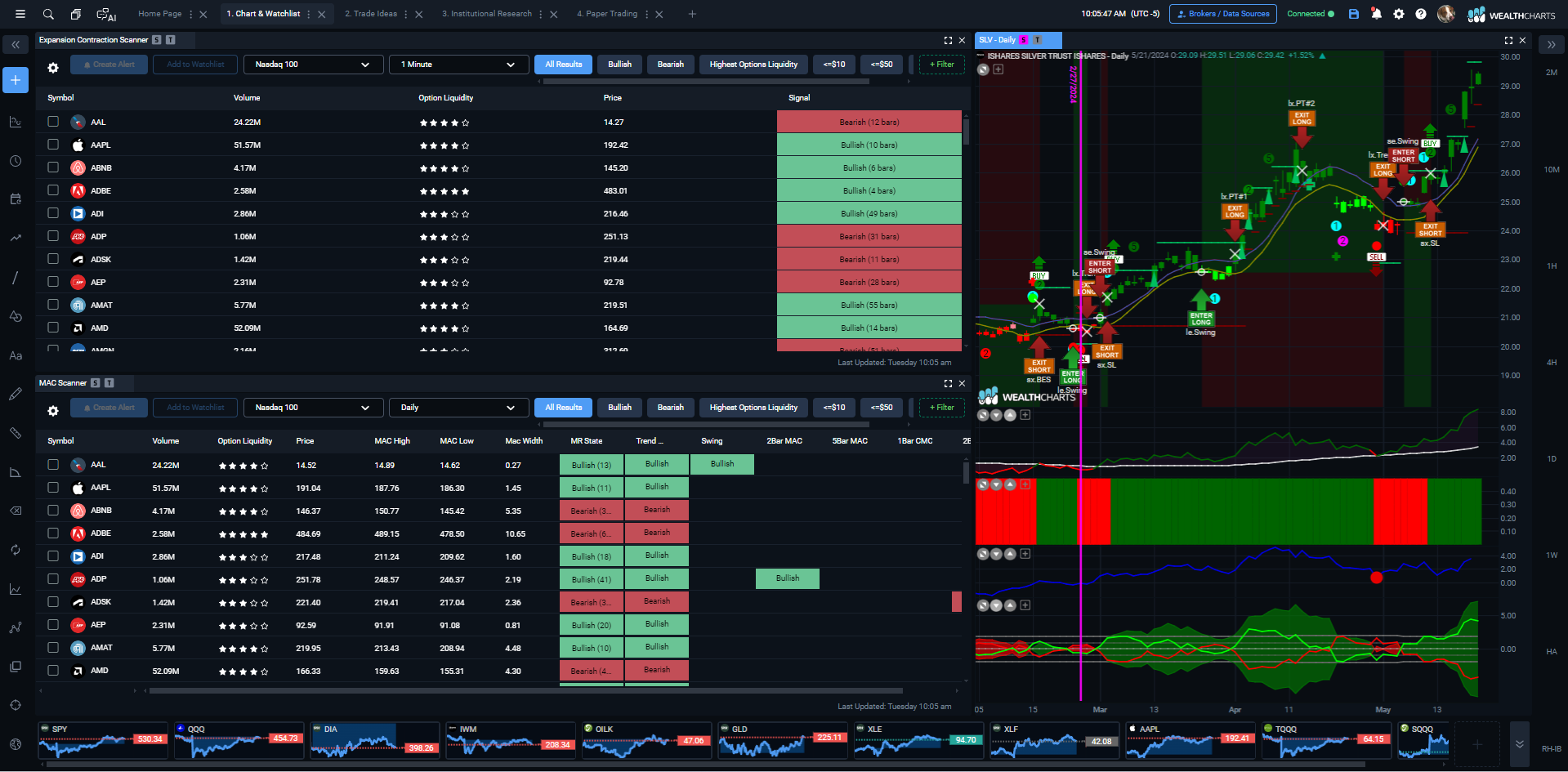Categories
About UsHow to get startedAccount AccessBrokers and TradingScannersResearch ToolsCommunityStocksOptionsFuturesAlertsMobile AppJake Bernstein's Indicator Bundle Setup
Here at WealthCharts, we make trading and getting set up easy for you. Once your WealthCharts account has been authorized, the setup is essentially done!
1. After purchasing the Jake Bernstein Indicator Bundle from Become A Better Trader, you will receive a Request Form shortly after. Within that Request Form, be sure to request the Pro Bundle for WealthCharts and provide the email address you use to log into your platform!
2. Once you are authorized for the bundle, you will receive an email verifying the authorization and it will have some instructions as well as helpful links that will take you to a couple of different areas here in the WealthCharts Knowledge Base.
3. To find more information about Jake Bernstein's Indicator bundle, please be sure to contact his support team. You should have received information from their company one business day after your purchase.
4. To find the Jake Bernstein Indicator Bundle on WealthCharts, be sure to right-click anywhere on your chart and then select Add Indicators. Refer to the bottom left corner of the Indicators Menu and you will see the Marketplace section. You will want to select Jake Bernstein's name and then the selected indicators will appear on the next page. Add individual components from the Seasonality bundle or the whole package by selecting "Add All" at the top.
5. To find the Jake Bernstein's MAC and Expansion Contraction Scanners, you will want to click on the Main Menu icon located at the very top left corner of the platform. After that, select the Marketplace button under the ADD-ONS section. You will see the MAC Scanner and Expansion Contraction Scanner in the list to the right. Apply it to your screen and the scanner will load up!
Below is a sample image of what the default look is for the Jake Bernstein's Indicator Bundle on WealthCharts: