Categories
About UsHow to get startedAccount AccessBrokers and TradingChartsBreakout Forecaster Scanner
Tired of missing out on the big breakouts to the upside or downside? The Breakouts Forecaster can help you to identify those opportunities! By identifying momentum in the direction of a trend with specific types of pullbacks and resumptions into those trends, the Breakout Forecaster can help you manage your risk while you identify the next big move. Its accuracy is stunning!
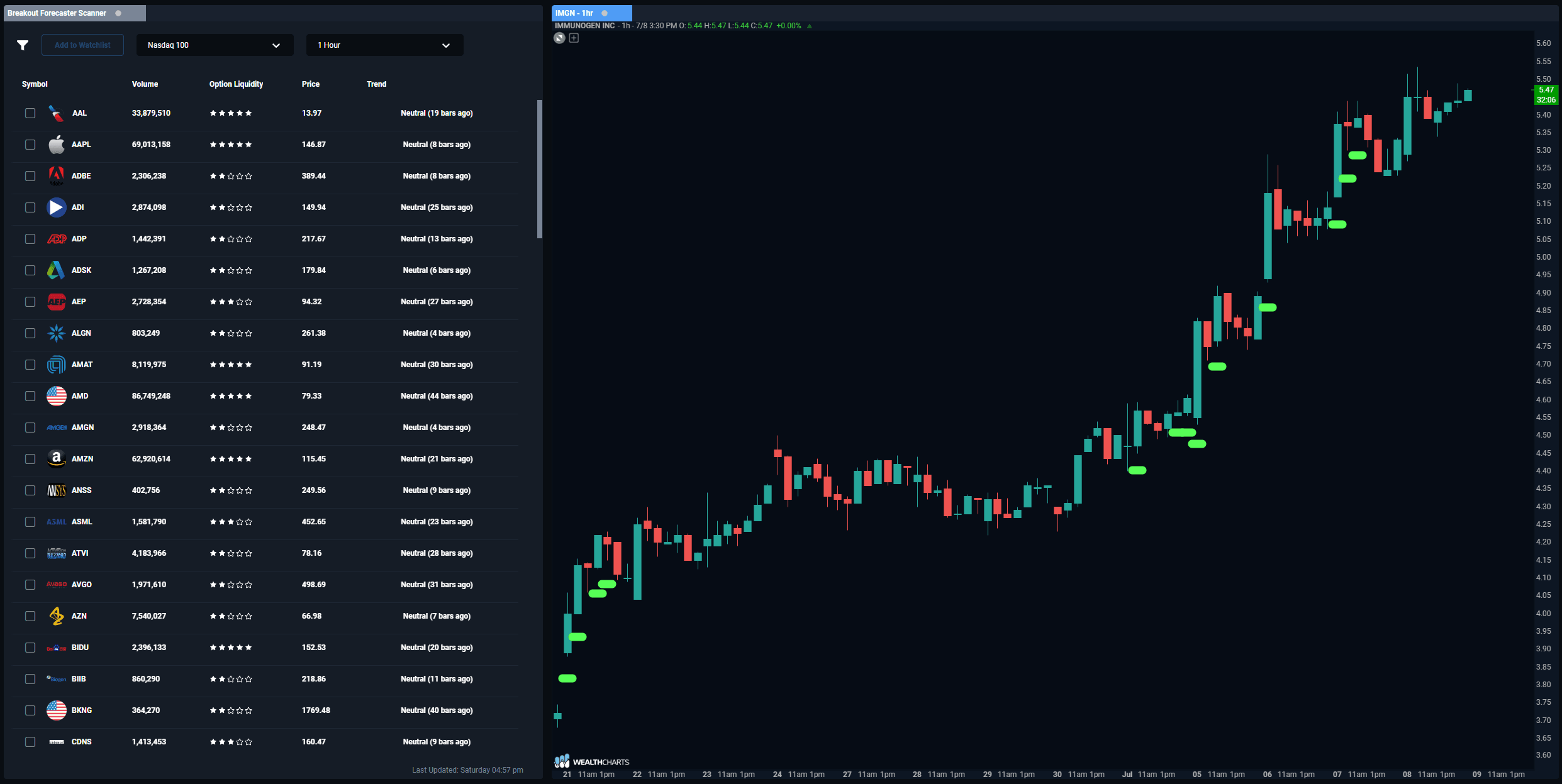
Review the numbered list below following the numbered dots on the image:

1. Settings Configuration: Allows you to change the component settings such as column visibility, default watchlist you wish to add symbols to, and accelerator mode which allows you to change update speeds of the scanner (Limited to 5 Scanners per Dashboard).
2. Create Alert Button: This button will light up if you tick the box next to a result in the scanner, this will allow you to set up alerts for this specific scanner utilizing conditions you set.
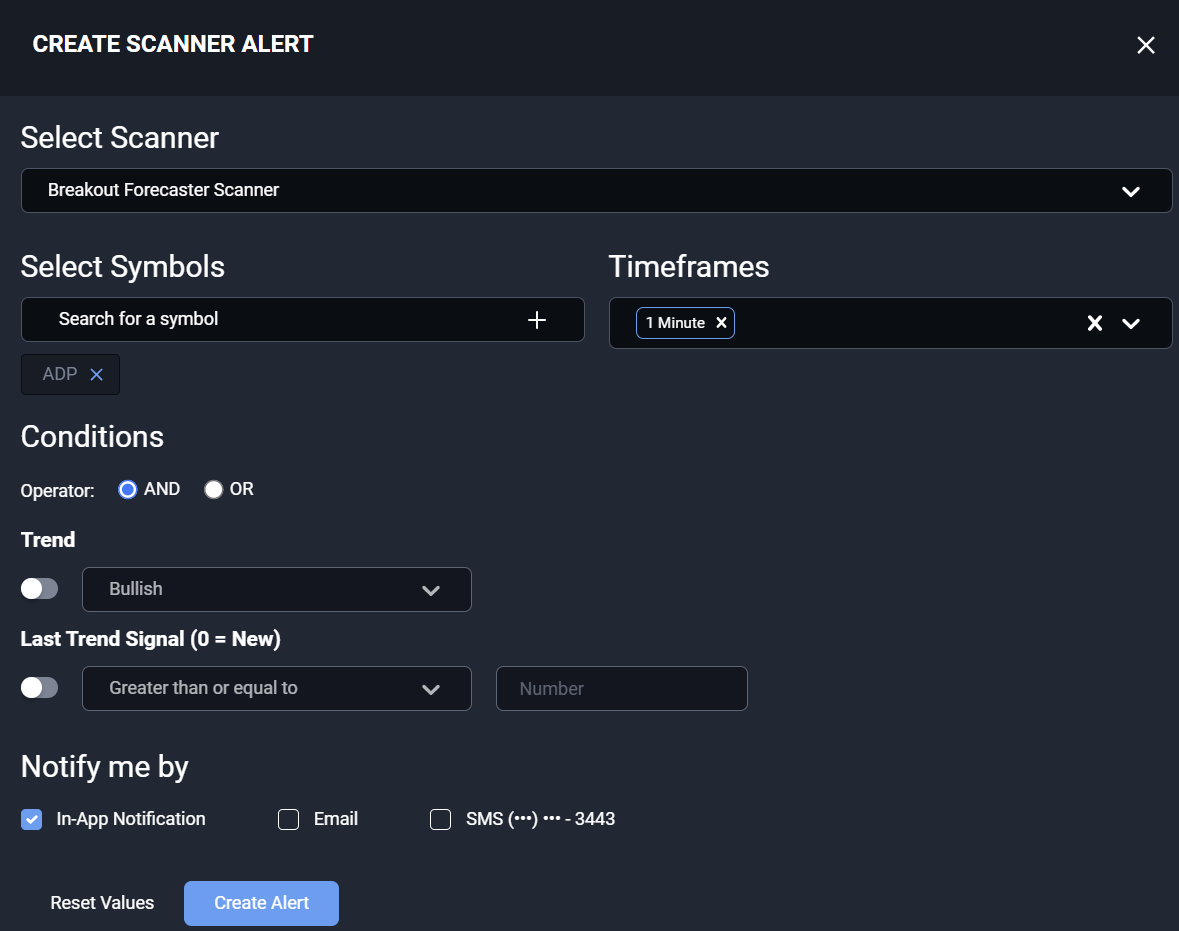
3. Add to Watchlist Button: When you have scanner results selected with a check mark, clicking this button will add the selected symbols into the default watchlist selected for the scanner. If this has not been set to anything, they will be added to the “My Favorites” watchlist.
4. Scan Selection Dropdown: This dropdown allows you to specify which market or watchlist you wish to scan from. It will utilize the symbols from your selection to scan from only.
5. Scan Timeframe Selection Dropdown: This dropdown allows you to select the timeframe in which you wish to see scan results for. This does not support custom timeframes.
6. Scanner Quick Filters: Scanners have quick filters built into them for you to specify which scan criteria you wish to filter for. Any custom filters you add will also appear next to this, but will be in a green rectangle instead. These custom filters are scanner specific.
7. Create Custom Filter: Clicking this button will open up a window for the scanner where you can create custom filter settings. These can range from Price, Option Liquidity, Volume, New Signals, Bullish Conditions and much more. These settings are scanner specific and will vary based on the scanner.
8, Symbol Selection Box: Clicking inside this box next to a symbol adds a check mark. This check mark signals that this symbol is selected, any symbols with this checkmark will be added to a watchlist or scanner alert if those buttons are selected. Pro Tip! You can hold the Shift key, select one symbol and then select another symbol further away to select all symbols in between. This makes putting scan ideas into a watchlist fast and easy!
9. Scanner Results: These are the results of the scan, they show the amount of bars ago that a Breakout Forecaster Signal fired off. There are bullish, bearish, and neutral signals. You can click the headers to sort in ascending or descending order.
To see this scanner in action, check out the WealthCharts Accelerator Class videos in the WealthChartsTV component! Review related articles below to learn more.