Categories
About UsHow to get startedAccount AccessBrokers and TradingChartsSpike 2.0 Scanner
Based on some of the strategies Rob Hoffman used to win some of his 33x Trading Competitions victories, these indicators are exclusive to WealthCharts and cannot be found anywhere else.
To find the Spike 2.0 Scanner, click on the Main Menu icon up at the top left corner of your platform and then go to Exclusive Features. After that, load up the scanner and you will see that it looks similar to the image below:

1. Filter Menu: This is where you can change the settings of the Spike 2.0 Scanner feature. You can hide certain columns and change your default watchlist when adding symbols!
2. Symbol & Timeframe link: Link the Spike 2.0 Scanner to your charts and click on any of the symbols to change them! Make sure that your Champion Cross Scanner and Charts are linked with the same color.
3. Create Alert & Add to Watchlist: Want to create a Scanner Alert or add a symbol to your watchlist? Be sure to check the box by the symol and the two buttons will light up allowing you to move to the next step.
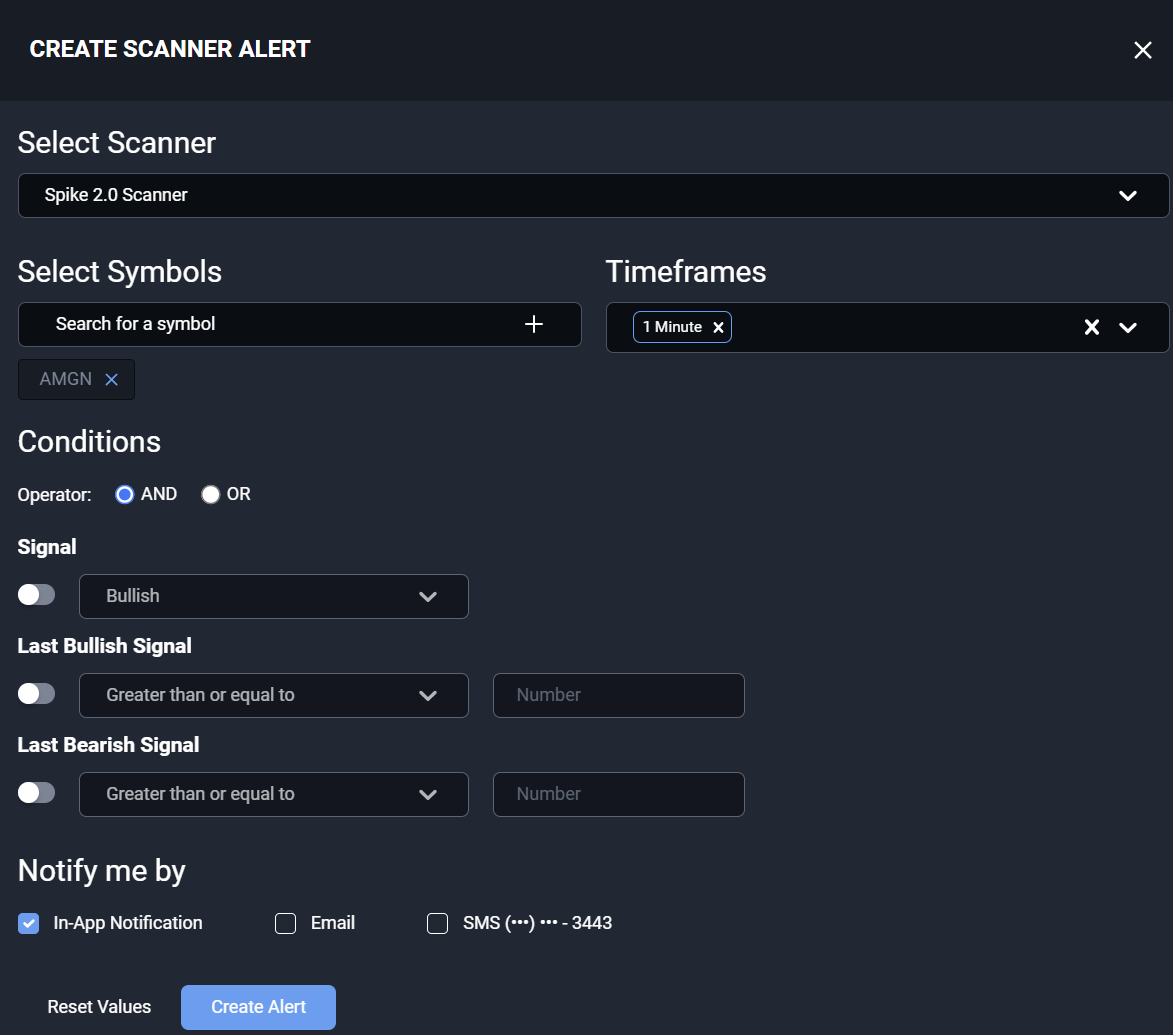
Be sure to review related articles below to learn more about setting up Scanner Alerts!
4. Timeframe Dropdown & Market Basket: Click these dropdown menus to view the different timeframes and different market indices. the Spike 2.0 Scanner will update and you will get different results for each selection.
5. Spike 2.0 Scanner Quick Filters: Tailor the Spike 2.0 scanner to your liking. Filter out the noise by specifically filtering for companies that are at certain prices, or with certain Volume and Option Liquidity. You can use the pre-built filters that are already there or you can select the green dashed "+Filter" button to make your own!
6. Spike 2.0 Grid:
Symbol: This column shows the different symbols that are in the top range for bullish or bearish signals in Champion Cross. Click the column header to sort through the symbols alphabetically.
Volume: The 5-day average of the company's Volume.
Option Liquidity: Get a 1 - 5 star rating for how liquid the options are on the stock.
Price: This column shows the last updated price that the Champion Cross Scanner calculated. Champion Cross Scanner refreshes once a minute.
Signal: These are the results of the scan, they show the amount of bars ago that a Spike 2.0 Signal fired off from the charts. Note how there are bullish and bearish signals. You can click the headers to sort in ascending or descending order.
Click the related articles below to learn about more exclusive tools and more!